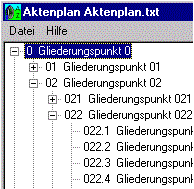 Download
und Eignungsprüfung
Download
und Eignungsprüfung| Wie Sie Ihren Aktenplan optimal nutzen |
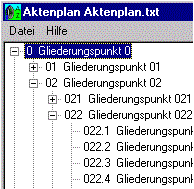 Download
und Eignungsprüfung
Download
und Eignungsprüfung Die
Pflege des Aktenplans
erfolgt mit einem beliebigen Texteditor, z.B. dem
Windows-Standard-Editor
"Notepad".
Die
Pflege des Aktenplans
erfolgt mit einem beliebigen Texteditor, z.B. dem
Windows-Standard-Editor
"Notepad".| Zeile in Textdatei | Anmerkung |
| 0 Beschreibung des Aktenzeichens 0 | Oberste Hierarchiestufe, Aktenzeichen "0", zwei Leerzeichen, Beschreibung |
| 001 Beschreibung des Aktenzeichens 001 | zweithöchste Hierarchiestufe (da 00 nicht aufgeführt), 1.Unterpunkt zu 0 |
| 002 Beschreibung des Aktenzeichens 002 | zweithöchste Hierarchiestufe, 2. Unterpunkt zu 0 |
| 002.4 Beschreibung des Aktenzeichens 002.4 | dritte Stufe, 1. Unterpunkt zu 002 mit Gliederungszeichen "." |
| 002.4A | auch Buchstaben können verwendet werden |
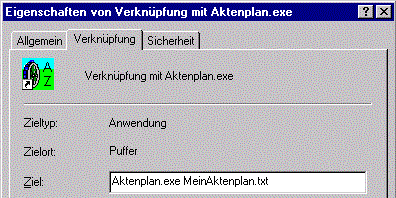 Wenn
mehrere Aktenpläne
parallel zum Einsatz kommen, können Sie jeden Aktenplan gezielt
starten.
Wenn
mehrere Aktenpläne
parallel zum Einsatz kommen, können Sie jeden Aktenplan gezielt
starten.
Dazu erstellen Sie eine Verknüpfung, indem Sie im
Windows-Explorer
"Aktenplan.exe" mit der Maus auf den Desktop ziehen und in dieser
Verknüpfung
den gewünschten Aktenplan im "Ziel" als Parameter hinzufügen.
(Die Eigenschaften der Verküpfung erreichen Sie mit der rechten
Maustaste.)
 Wenn Sie die
Dokumentvorlage
"Aktennotiz" installiert haben (siehe Muster-Dokumentvorlage),
dann steht Ihnen bei der Erstellung eines neuen Word-Dokuments mit
Menü
"Datei", "Neu" eine Dokumentvorlage wie rechts zur Verfügung.
Wenn Sie die
Dokumentvorlage
"Aktennotiz" installiert haben (siehe Muster-Dokumentvorlage),
dann steht Ihnen bei der Erstellung eines neuen Word-Dokuments mit
Menü
"Datei", "Neu" eine Dokumentvorlage wie rechts zur Verfügung.
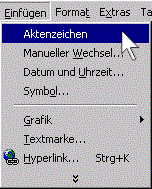
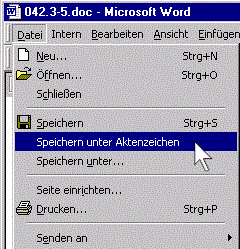 Dokumente
auf Basis der Dokumentvorlage "Aktennotiz" haben erweiterte
Menüpunkte,
nämlich "Einfügen Aktenzeichen" und "Speichern unter
Aktenzeichen".
Das Aktenzeichen wird sogar automatisch bei der Erstellung des
Dokuments
an der Textmarke "Aktenzeichen" eingefügt, wenn zu diesem
Zeitpunkt
bereits ein Aktenzeichen im Aktenplan markiert ist.
Dokumente
auf Basis der Dokumentvorlage "Aktennotiz" haben erweiterte
Menüpunkte,
nämlich "Einfügen Aktenzeichen" und "Speichern unter
Aktenzeichen".
Das Aktenzeichen wird sogar automatisch bei der Erstellung des
Dokuments
an der Textmarke "Aktenzeichen" eingefügt, wenn zu diesem
Zeitpunkt
bereits ein Aktenzeichen im Aktenplan markiert ist.
Beim "Speichern unter Aktenzeichen" wird automatisch eine lfd. Nummer zum aktuellen Aktenzeichen ermittelt. Die VBA-Source ist enthalten; dies eröffnet die Möglichkeit individueller Anpassungen.